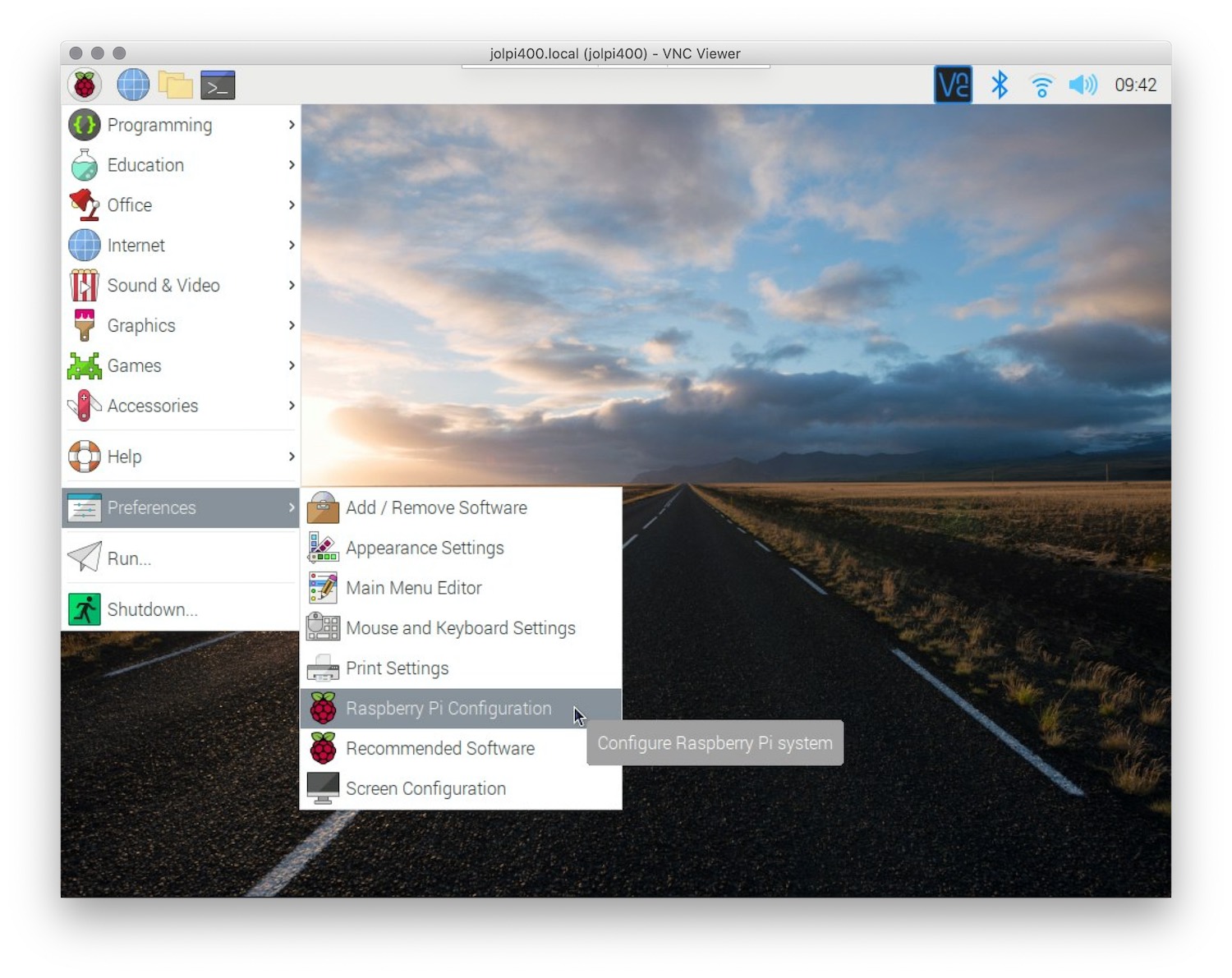Accessing Raspberry Pi via SSH is an essential skill for tech enthusiasts, developers, and hobbyists alike. Secure Shell (SSH) allows you to remotely control your Raspberry Pi, making it a powerful tool for managing projects, troubleshooting, and automating tasks. Whether you're setting up a home server, working on IoT projects, or simply exploring the capabilities of this compact device, mastering SSH is a game-changer. In this guide, we’ll walk you through everything you need to know about how to access Raspberry Pi SSH, from enabling the feature to troubleshooting common issues.
For beginners, the process might seem daunting at first, but with the right steps, it becomes second nature. Raspberry Pi SSH not only simplifies remote access but also enhances your ability to interact with your device securely. By the end of this article, you'll have a clear understanding of how to enable SSH, connect to your Raspberry Pi from different operating systems, and ensure your connection remains secure. We’ll also cover advanced tips and frequently asked questions to address any lingering doubts.
As the Raspberry Pi community continues to grow, so does the demand for reliable guides on essential features like SSH. This article is designed to meet that need by providing a detailed, step-by-step walkthrough. Whether you’re a seasoned user or a complete novice, you’ll find valuable insights and practical advice to help you make the most of your Raspberry Pi. Let’s dive into the world of remote computing and discover how to access Raspberry Pi SSH with ease.
Read also:1955 D Penny A Rare And Valuable Find Worth Exploring
Table of Contents
- What is SSH and Why is it Important?
- How to Enable SSH on Your Raspberry Pi?
- How to Access Raspberry Pi SSH from Windows?
- Connecting to Raspberry Pi SSH from Mac and Linux
- What Are the Common Issues with SSH and How to Fix Them?
- How to Secure Your Raspberry Pi SSH Connection?
- Advanced Tips for Using SSH with Raspberry Pi
- Frequently Asked Questions About Raspberry Pi SSH
What is SSH and Why is it Important?
SSH, or Secure Shell, is a protocol that allows you to securely connect to a remote device over an unsecured network. It’s particularly useful for Raspberry Pi users who want to access their device without needing a monitor, keyboard, or mouse physically attached. SSH encrypts the data exchanged between your computer and the Raspberry Pi, ensuring that sensitive information remains protected from potential threats.
One of the main reasons SSH is so important is its versatility. Whether you’re managing a home automation system, hosting a web server, or running a media center, SSH provides a reliable way to interact with your Raspberry Pi remotely. It also eliminates the need for additional peripherals, making your setup more compact and portable. Moreover, SSH supports various authentication methods, including password-based and key-based authentication, giving you flexibility in how you secure your connection.
For developers and hobbyists, SSH is indispensable. It allows you to execute commands, transfer files, and even run scripts on your Raspberry Pi from anywhere in the world. This level of control is particularly valuable for projects that require constant monitoring or adjustments. With SSH, you can troubleshoot issues, update software, and manage configurations without being physically present. In short, SSH transforms your Raspberry Pi into a powerful, remotely accessible tool that enhances productivity and creativity.
How to Enable SSH on Your Raspberry Pi?
Before you can access Raspberry Pi SSH, you’ll need to enable the feature. By default, SSH is disabled on most Raspberry Pi distributions for security reasons. Fortunately, enabling it is a straightforward process, and we’ll guide you through the steps below.
Enabling SSH Using Raspberry Pi OS Desktop
If you have access to the Raspberry Pi’s desktop interface, enabling SSH is as simple as a few clicks:
- Open the Raspberry Pi Configuration tool by navigating to the main menu and selecting Preferences > Raspberry Pi Configuration.
- Go to the Interfaces tab.
- Locate the SSH option and select Enable.
- Click OK to save your changes.
Once enabled, your Raspberry Pi will be ready to accept SSH connections. Make sure to note down the IP address of your Raspberry Pi, as you’ll need it to establish the connection.
Read also:Stana Katics Bundle Of Joy Bringing Love And Happiness
Enabling SSH Using the Boot Folder
If you don’t have access to the desktop interface, you can enable SSH by creating a file in the boot folder:
- Insert the microSD card containing your Raspberry Pi OS into your computer.
- Navigate to the boot partition of the card.
- Create an empty file named ssh (without any extension).
- Eject the microSD card and insert it back into your Raspberry Pi.
Upon booting, the Raspberry Pi will automatically enable SSH. This method is particularly useful for headless setups where you don’t have a monitor or keyboard attached.
Additional Tips for Enabling SSH
- Ensure your Raspberry Pi is connected to the same network as the device you’ll use to access it.
- Use a network scanning tool like Advanced IP Scanner to find your Raspberry Pi’s IP address if you’re unsure.
- Update your Raspberry Pi’s software regularly to patch any security vulnerabilities.
By following these steps, you’ll have SSH enabled and ready to go. The next step is to establish a connection, which we’ll cover in the following sections.
How to Access Raspberry Pi SSH from Windows?
Windows users have multiple options for accessing Raspberry Pi SSH, ranging from built-in tools to third-party applications. Let’s explore the most common methods and how to use them effectively.
Using PuTTY to Access Raspberry Pi SSH
PuTTY is a popular SSH client for Windows that provides a user-friendly interface for connecting to remote devices. Here’s how you can use it to access your Raspberry Pi:
- Download and install PuTTY from its official website.
- Launch PuTTY and enter your Raspberry Pi’s IP address in the Host Name (or IP address) field.
- Ensure the Connection type is set to SSH.
- Click Open to initiate the connection.
- When prompted, log in using your Raspberry Pi’s username (default is pi) and password (default is raspberry).
PuTTY is lightweight and easy to use, making it an excellent choice for beginners. However, it lacks some advanced features available in other tools, so experienced users might prefer alternatives.
Using Windows Terminal to Access Raspberry Pi SSH
Windows Terminal is a modern, feature-rich application that supports SSH natively. If you’re using Windows 10 or later, you can use the built-in SSH client to connect to your Raspberry Pi:
- Open Windows Terminal (you can install it from the Microsoft Store if it’s not already available).
- Type the following command:
ssh pi@your_raspberry_pi_ip(replace your_raspberry_pi_ip with the actual IP address). - Press Enter and enter the password when prompted.
This method is ideal for users who prefer working in a command-line environment. Windows Terminal also allows you to customize themes, shortcuts, and layouts, enhancing your productivity.
Which Method Should You Choose?
- If you’re new to SSH, PuTTY’s graphical interface might feel more intuitive.
- For advanced users, Windows Terminal offers greater flexibility and integration with other tools.
- Both methods are equally secure, so the choice ultimately depends on your preferences.
With these tools at your disposal, accessing Raspberry Pi SSH from Windows becomes a seamless experience.
Connecting to Raspberry Pi SSH from Mac and Linux
Mac and Linux users have a built-in advantage when it comes to accessing Raspberry Pi SSH. Both operating systems come with native SSH clients, eliminating the need for third-party software. Let’s explore how to use these tools effectively.
Using Terminal on Mac to Access Raspberry Pi SSH
Mac users can leverage the Terminal application to establish an SSH connection with their Raspberry Pi:
- Open Terminal from the Applications folder or use Spotlight Search (Cmd + Space).
- Type the following command:
ssh pi@your_raspberry_pi_ip. - Press Enter and enter the password when prompted.
Mac’s Terminal is highly versatile, allowing you to customize your workflow with scripts, aliases, and plugins. It’s also compatible with SSH keys, which we’ll discuss in the security section later.
Using the Linux Terminal to Access Raspberry Pi SSH
Linux users can follow a similar process using their distribution’s terminal:
- Open the terminal application.
- Type the command:
ssh pi@your_raspberry_pi_ip. - Authenticate using your Raspberry Pi’s credentials.
Linux terminals often come with additional features like tab completion, which can speed up the connection process. Depending on your distribution, you might also have access to advanced tools like tmux or screen, which allow you to manage multiple SSH sessions simultaneously.
Optimizing Your SSH Experience on Mac and Linux
- Use SSH config files to store connection details and simplify the login process.
- Explore terminal multiplexers like tmux for enhanced session management.
- Experiment with custom themes and keyboard shortcuts to boost productivity.
With these methods, connecting to Raspberry Pi SSH from Mac and Linux is both efficient and intuitive.
What Are the Common Issues with SSH and How to Fix Them?
While SSH is a reliable protocol, users may encounter issues during setup or usage. Understanding these problems and their solutions can save you time and frustration. Below, we’ll address some of the most common challenges and how to resolve them.
Connection Refused Error
One of the most frequent issues users face is the "Connection Refused" error. This typically occurs when SSH is not enabled on the Raspberry Pi or the IP address is incorrect. Here’s how to troubleshoot:
- Double-check that SSH is enabled using one of the methods described earlier.
- Verify the Raspberry Pi’s IP address using a network scanning tool.
- Ensure both devices are connected to the same network.
Authentication Failed Error
If you’re unable to log in, it could be due to incorrect credentials or disabled password authentication. Follow these steps:
- Confirm that you’re using the correct username and password.
- If you’ve changed the default credentials, ensure you’re entering the updated details.
- Check if password authentication is enabled in the SSH configuration