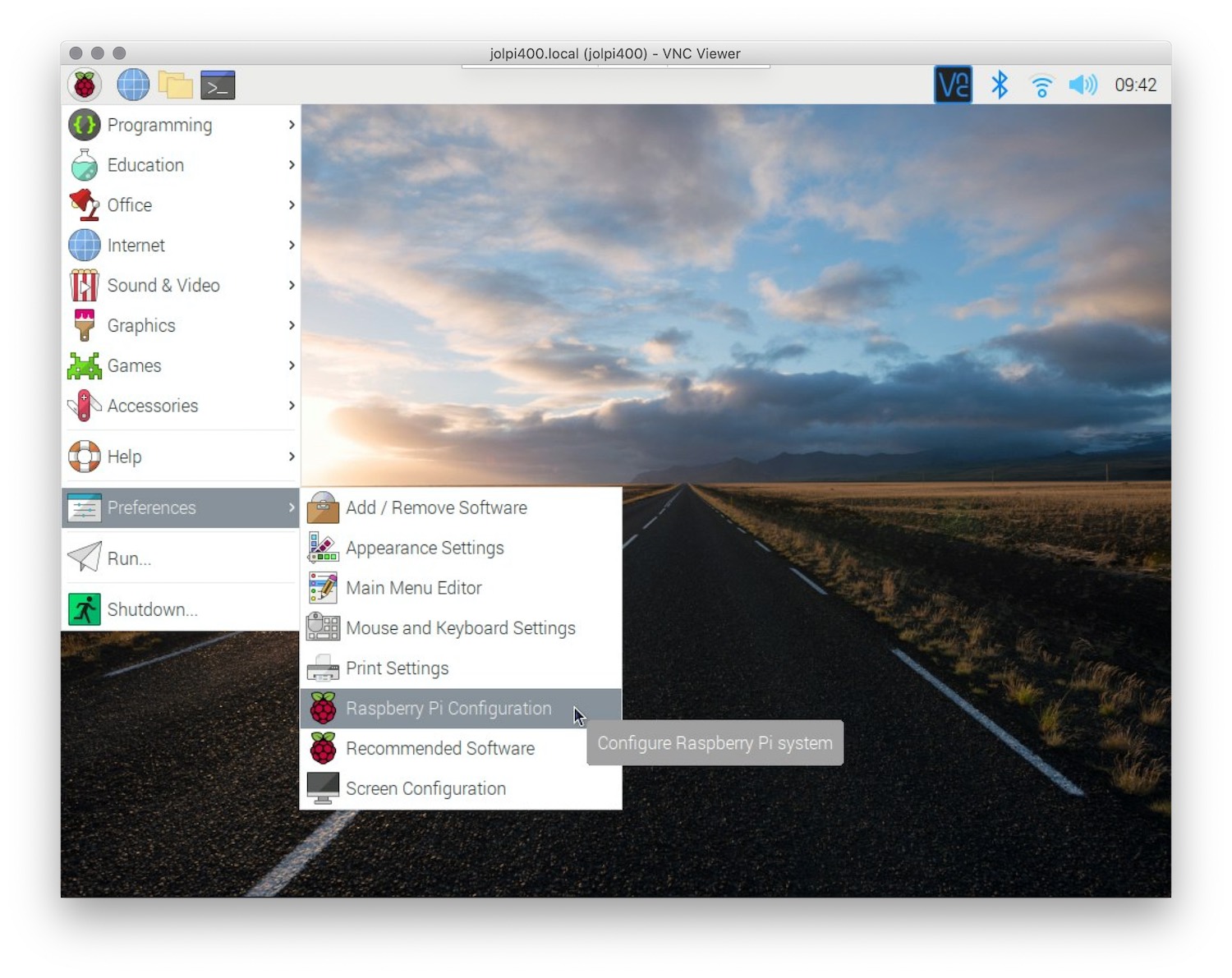Imagine being able to control your Raspberry Pi from anywhere in the world without needing a monitor, keyboard, or mouse physically attached to it. Sounds like a tech enthusiast's dream, doesn't it? Well, it’s entirely possible through Secure Shell (SSH), a powerful protocol that allows you to remotely manage your Raspberry Pi. Whether you're a hobbyist, a student, or a professional, mastering SSH can unlock a world of possibilities for your projects. From automating tasks to troubleshooting issues, SSH is a game-changer when it comes to controlling your Raspberry Pi efficiently.
For those unfamiliar, SSH is a secure method of accessing the command line of your Raspberry Pi from another device, such as a laptop or smartphone. This protocol encrypts your connection, ensuring that your data remains safe from prying eyes. With SSH, you can execute commands, transfer files, and even configure your Pi for complex tasks without needing physical access. This guide will walk you through everything you need to know about controlling your Raspberry Pi over SSH, from the basics to advanced techniques.
As we delve deeper into this topic, you’ll discover how to enable SSH, connect securely, and troubleshoot common issues. By the end of this article, you'll have the confidence and knowledge to seamlessly control your Raspberry Pi over SSH, regardless of your experience level. Let’s embark on this journey to unlock the full potential of your Raspberry Pi!
Read also:The Net Worth Of Rumer Willis A Financial Overview
Table of Contents
- What is SSH and Why Use It to Control Raspberry Pi Over SSH?
- How to Enable SSH on Raspberry Pi?
- How to Connect to Your Raspberry Pi Over SSH?
- Essential Commands for Controlling Raspberry Pi Over SSH
- How to Transfer Files Using SSH?
- Advanced SSH Techniques for Raspberry Pi
- What Are Common SSH Issues and How to Fix Them?
- FAQs About Controlling Raspberry Pi Over SSH
What is SSH and Why Use It to Control Raspberry Pi Over SSH?
SSH, or Secure Shell, is a cryptographic network protocol that allows secure communication between two devices over an unsecured network. It is widely used for remote administration of servers and devices, including the Raspberry Pi. When you control Raspberry Pi over SSH, you gain the ability to execute commands, manage files, and configure settings without needing physical access to the device. This is particularly useful for headless setups, where the Raspberry Pi operates without a monitor or peripherals.
So, why should you use SSH? First and foremost, it provides a secure way to interact with your Raspberry Pi. Unlike older protocols like Telnet, SSH encrypts your data, protecting it from potential hackers. Additionally, SSH is lightweight and efficient, making it ideal for resource-constrained devices like the Raspberry Pi. It also supports key-based authentication, which is more secure than traditional password-based methods. Whether you're running a home automation system, hosting a web server, or experimenting with IoT projects, SSH is an indispensable tool for managing your Raspberry Pi remotely.
Moreover, SSH opens the door to advanced functionalities. You can automate repetitive tasks using scripts, monitor system performance in real-time, and even collaborate with others by granting them access to your Raspberry Pi. The flexibility and security of SSH make it a must-have skill for anyone working with Raspberry Pi. In the following sections, we’ll explore how to enable SSH, connect to your Pi, and utilize it for various tasks.
How to Enable SSH on Raspberry Pi?
Before you can control Raspberry Pi over SSH, you need to enable the SSH service on your device. This process is straightforward and can be done in multiple ways, depending on your setup and preferences.
Using Raspberry Pi Imager
If you're setting up your Raspberry Pi for the first time, the Raspberry Pi Imager is a convenient tool to enable SSH during the initial configuration. Follow these steps:
- Download and install the Raspberry Pi Imager from the official website.
- Open the Imager and select your preferred operating system (e.g., Raspberry Pi OS).
- Click on the gear icon to access advanced options.
- Check the box labeled "Enable SSH" and choose either password-based or key-based authentication.
- Write the image to your SD card and insert it into your Raspberry Pi.
Via Raspberry Pi Configuration
If your Raspberry Pi is already running, you can enable SSH through the Raspberry Pi Configuration tool:
Read also:The Icon Behind The Legend Chers Real Name And More
- Open the terminal or access the desktop environment.
- Run the command
sudo raspi-config. - Navigate to "Interfacing Options" and select "SSH."
- Choose "Yes" to enable the SSH server.
- Reboot your Raspberry Pi to apply the changes.
Once SSH is enabled, you can proceed to connect to your Raspberry Pi from another device.
How to Connect to Your Raspberry Pi Over SSH?
Connecting to your Raspberry Pi over SSH is a simple process that requires a terminal or an SSH client. Here’s how to do it on different platforms:
Connecting from Windows
Windows users can use tools like PuTTY or the built-in SSH client in PowerShell:
- Open PowerShell or PuTTY.
- Enter the command
ssh pi@your-pi-ip-address. - Replace your-pi-ip-address with the actual IP address of your Raspberry Pi.
- Enter the default password (
raspberry) or your custom password when prompted.
Connecting from macOS or Linux
For macOS and Linux users, the process is even simpler:
- Open the terminal.
- Type
ssh pi@your-pi-ip-address. - Enter your password when prompted.
Once connected, you’ll have full access to your Raspberry Pi’s command line, allowing you to execute commands and manage your device remotely.
Essential Commands for Controlling Raspberry Pi Over SSH
Now that you’re connected, it’s time to explore some essential commands that will help you control your Raspberry Pi over SSH effectively. These commands are the building blocks for managing your device and executing tasks efficiently.
File and Directory Management
ls: List files and directories in the current location.cd: Change directories. For example,cd /home/pi.mkdir: Create a new directory. Example:mkdir myfolder.rm: Remove files or directories. Example:rm myfile.txt.
System Monitoring
top: View real-time system performance and processes.df -h: Check disk usage in a human-readable format.free -m: Display memory usage in megabytes.
Process Management
ps aux: List all running processes.kill PID: Terminate a process by its Process ID (PID).
How to Transfer Files Using SSH?
One of the most powerful features of SSH is the ability to transfer files securely between your Raspberry Pi and another device. This can be done using tools like SCP (Secure Copy Protocol) or SFTP (SSH File Transfer Protocol).
Using SCP
SCP allows you to copy files between your local machine and your Raspberry Pi:
- To copy a file from your local machine to the Pi:
scp myfile.txt pi@your-pi-ip-address:/home/pi/. - To copy a file from the Pi to your local machine:
scp pi@your-pi-ip-address:/home/pi/myfile.txt ./.
Using SFTP
SFTP provides a more interactive way to transfer files:
- Open an SFTP client like FileZilla.
- Enter your Raspberry Pi’s IP address, username, and password.
- Drag and drop files between your local machine and the Pi.
Advanced SSH Techniques for Raspberry Pi
Once you’re comfortable with the basics, you can explore advanced SSH techniques to enhance your workflow. These include setting up key-based authentication, creating SSH tunnels, and automating tasks with scripts.
Key-Based Authentication
Key-based authentication is more secure than passwords. Here’s how to set it up:
- Generate an SSH key pair on your local machine using
ssh-keygen. - Copy the public key to your Raspberry Pi using
ssh-copy-id pi@your-pi-ip-address. - Disable password authentication in the SSH configuration file for added security.
SSH Tunnels
SSH tunnels allow you to securely forward ports between your Raspberry Pi and another device. This is useful for accessing services like web servers or databases remotely.
What Are Common SSH Issues and How to Fix Them?
While SSH is generally reliable, you may encounter issues like connection failures or authentication errors. Here are some common problems and their solutions:
Connection Refused
If you see a "Connection refused" error, ensure that:
- SSH is enabled on your Raspberry Pi.
- The IP address is correct.
- The SSH service is running (
sudo systemctl status ssh).
Permission Denied
A "Permission denied" error usually occurs due to incorrect credentials. Double-check your username and password, or switch to key-based authentication.
FAQs About Controlling Raspberry Pi Over SSH
Can I Control Raspberry Pi Over SSH Without an Internet Connection?
Yes, you can control your Raspberry Pi over SSH on a local network without an internet connection. Just ensure both devices are connected to the same network.
Is SSH Secure Enough for Sensitive Projects?
SSH is highly secure, especially when using key-based authentication and disabling password login. However, always keep your system updated to mitigate potential vulnerabilities.
How Do I Find My Raspberry Pi’s IP Address?
You can find your Raspberry Pi’s IP address by running hostname -I on the Pi or checking your router’s connected devices list.
Conclusion
Controlling Raspberry Pi over SSH is a skill that every tech enthusiast should master. It not only enhances your ability to manage your device remotely but also opens up endless possibilities for automation, collaboration, and project development. By following the steps outlined in this guide, you can confidently enable SSH, connect securely, and utilize advanced techniques to take full control of your Raspberry Pi.
Remember, practice makes perfect. The more you experiment with SSH, the more comfortable you’ll become with its capabilities. Whether you’re troubleshooting issues, transferring files, or automating tasks, SSH is an invaluable tool in your Raspberry Pi toolkit. So, why wait? Start exploring the world of remote