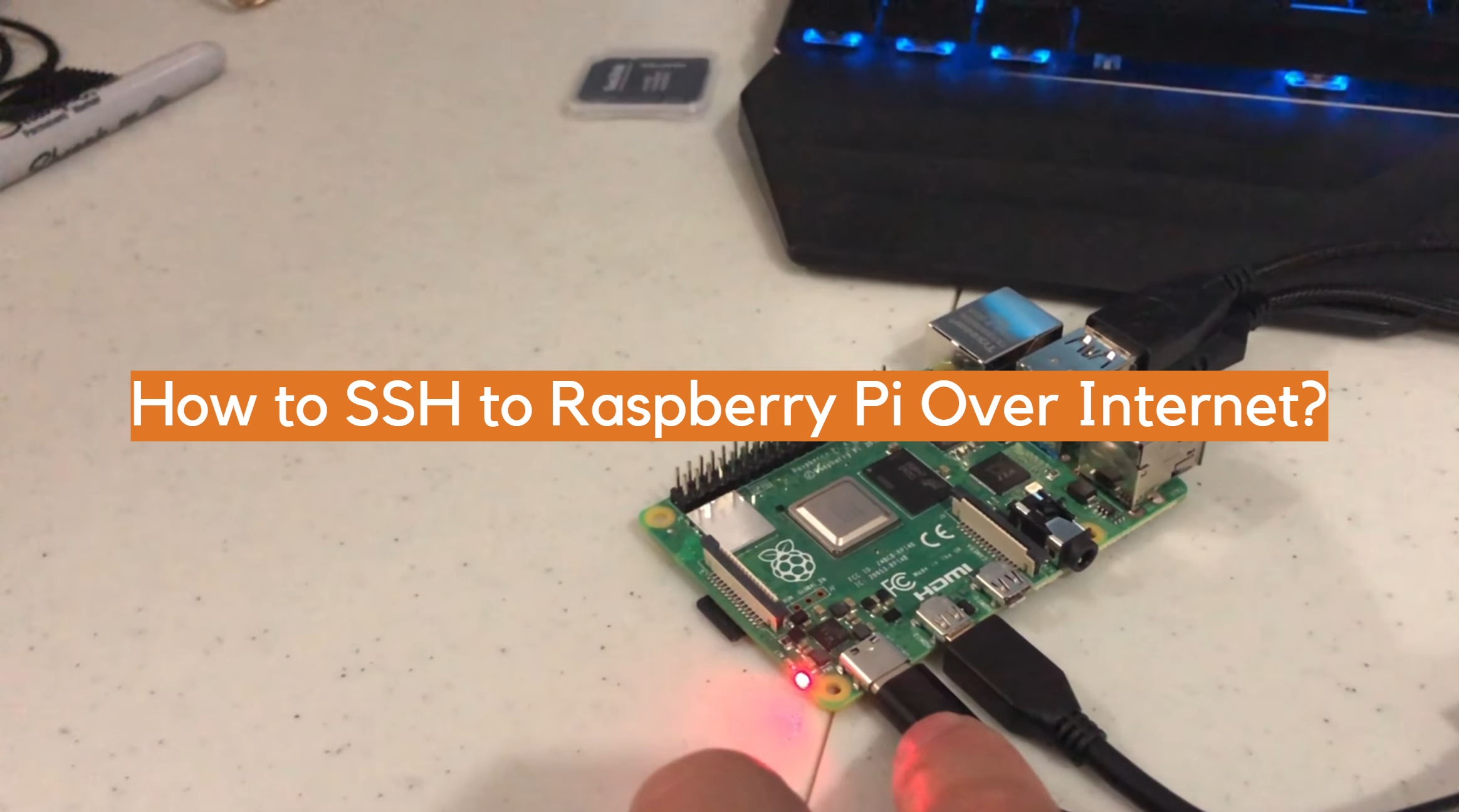Whether you're managing a home automation system, running a personal server, or experimenting with IoT projects, understanding how to establish a secure connection to your Raspberry Pi remotely is essential. This guide will walk you through the step-by-step process of setting up SSH access from anywhere in the world, ensuring both convenience and security. With the increasing popularity of Raspberry Pi devices, mastering remote access techniques has become more relevant than ever before. The ability to SSH into your Raspberry Pi from anywhere offers unparalleled flexibility and control over your projects. Imagine being able to manage your home security system while traveling or maintaining your personal web server without being physically present. However, with great power comes great responsibility – proper security measures are crucial when exposing your device to the internet. This comprehensive guide will cover everything from basic setup to advanced security configurations, ensuring you can safely access your Raspberry Pi regardless of your location. As we delve deeper into the world of remote access, we'll explore various methods and best practices for establishing secure connections. From configuring your router to implementing advanced security protocols, each step is designed to enhance both accessibility and protection. We'll also address common challenges and provide solutions to ensure your remote access setup remains stable and secure. Whether you're a seasoned Raspberry Pi user or just starting your journey, this guide will equip you with the knowledge and tools necessary to master remote access while maintaining optimal security standards.
Table of Contents
- What is SSH and Why Is It Important for Remote Access?
- How to Enable SSH on Raspberry Pi: Step-by-Step Guide
- Preparing Your Network for Remote Access
- How to SSH to Raspberry Pi Over Internet: Complete Guide
- Enhancing Security Measures for Remote Access
- What Are the Alternatives to Direct SSH Connections?
- How to Troubleshoot Common SSH Issues?
- Best Practices for Maintaining Secure Remote Access
What is SSH and Why Is It Important for Remote Access?
Secure Shell (SSH) serves as the backbone of secure remote access, providing encrypted communication between your local machine and your Raspberry Pi. This cryptographic network protocol ensures that all data transmitted between devices remains confidential and tamper-proof. Unlike traditional remote access methods, SSH employs robust encryption algorithms that protect your connection from eavesdropping, connection hijacking, and other security threats.
The importance of SSH in remote access scenarios cannot be overstated. It allows you to execute commands, transfer files, and manage your Raspberry Pi as if you were sitting right in front of it. This capability becomes particularly valuable when dealing with critical system administration tasks or when you need to troubleshoot issues remotely. The protocol's versatility extends beyond simple terminal access, supporting features like port forwarding and tunneling, which can be crucial for accessing services running on your Raspberry Pi.
Read also:Tichina Arnolds Wealth 2024 Projections Amp Financial Growth
When considering remote access solutions, SSH stands out for its balance of security and functionality. It eliminates the need for physical access to your device while maintaining strict access control through authentication mechanisms. This becomes especially important when accessing your Raspberry Pi over the internet, where the risk of unauthorized access is significantly higher compared to local network connections. By understanding and properly implementing SSH, you create a foundation for secure and reliable remote management of your devices.
How to Enable SSH on Raspberry Pi: Step-by-Step Guide
Enabling SSH on your Raspberry Pi requires careful attention to detail and adherence to proper security protocols. The process begins with ensuring your Raspberry Pi is properly configured to accept SSH connections. Start by accessing your Raspberry Pi's desktop environment or using a terminal window if you're working directly on the device. For Raspberry Pi OS users, the simplest method involves using the Raspberry Pi Configuration tool, which provides a user-friendly interface for enabling SSH services.
To enable SSH through the configuration tool, navigate to the main menu, select Preferences, and open Raspberry Pi Configuration. Under the Interfaces tab, you'll find the SSH option – simply toggle it to Enabled. If you're working with a headless setup (without a monitor), you can enable SSH by creating an empty file named "ssh" (without any extension) in the boot partition of your Raspberry Pi's SD card. This method is particularly useful when setting up new installations remotely.
Once SSH is enabled, it's crucial to verify the service is running correctly. You can check the SSH service status using the following command in your terminal:
sudo systemctl status sshIf the service isn't running, start it with:
sudo systemctl start sshFor added convenience, ensure SSH starts automatically on boot:
Read also:Insights Into Aaron Pierres Wife Uncovering The Life Behind The Spotlight
sudo systemctl enable sshRemember to update your system packages and SSH server software regularly to maintain security:
sudo apt update && sudo apt upgradeThese fundamental steps lay the groundwork for secure remote access, but they represent just the beginning of your SSH configuration journey. Proper user management and security hardening will be covered in subsequent sections to ensure your Raspberry Pi remains protected while accessible.
Preparing Your Network for Remote Access
Configuring Port Forwarding on Your Router
Successful remote access to your Raspberry Pi requires proper network configuration, starting with port forwarding on your router. This process involves directing incoming traffic from the internet to your Raspberry Pi's local IP address. Begin by accessing your router's administration interface, typically through a web browser using your gateway IP address (commonly 192.168.1.1 or 192.168.0.1).
Locate the port forwarding section in your router's settings, often found under "Advanced" or "NAT" settings. Create a new forwarding rule with the following parameters:
- External Port: 22 (default SSH port)
- Internal Port: 22
- Protocol: TCP
- Internal IP Address: Your Raspberry Pi's local IP address
Ensure you assign a static IP address to your Raspberry Pi within your local network to prevent connection issues when your device's IP changes. This can be achieved through your router's DHCP reservation settings or by configuring a static IP directly on your Raspberry Pi.
Finding Your Public IP Address
Identifying your public IP address is crucial for establishing remote connections. You can easily find this information by visiting websites like whatismyip.com or by running the following command on your Raspberry Pi:
curl ifconfig.meKeep in mind that many internet service providers assign dynamic public IP addresses that can change periodically. To maintain consistent access, consider subscribing to a Dynamic DNS (DDNS) service or requesting a static IP address from your ISP. Popular DDNS providers include No-IP, Dynu, and DuckDNS, which offer free and paid tiers depending on your needs.
When configuring DDNS, create an account with your chosen provider and install their client software on your Raspberry Pi. This will automatically update your domain name with your current public IP address whenever it changes. The configuration typically involves creating a hostname (e.g., myraspberrypi.ddns.net) that you'll use for SSH connections instead of remembering your public IP address.
How to SSH to Raspberry Pi Over Internet: Complete Guide
With your network properly configured, you're ready to establish your first remote SSH connection to your Raspberry Pi. Begin by opening your terminal application (Linux/Mac) or using an SSH client like PuTTY (Windows). The basic SSH command structure follows this format:
ssh [username]@[hostname_or_ip_address]For example, if your Raspberry Pi's username is "pi" and you've set up a DDNS hostname:
ssh pi@myraspberrypi.ddns.netIf you're using your public IP address directly:
ssh pi@123.456.789.012During your first connection attempt, you'll encounter a security warning about the server's authenticity. This is normal and indicates that your system doesn't recognize the Raspberry Pi's host key. Type "yes" to accept and store the key for future connections. You'll then be prompted to enter your password – remember that nothing will appear on the screen as you type for security reasons.
Once connected, you'll have full access to your Raspberry Pi's command line interface. To enhance your remote access experience, consider creating SSH configuration files on your local machine. Create or edit the ~/.ssh/config file and add an entry for your Raspberry Pi:
Host mypi HostName myraspberrypi.ddns.net User pi Port 22 This configuration allows you to connect simply by typing:
ssh mypiFor advanced users, implementing SSH tunnels can provide secure access to other services running on your Raspberry Pi. For example, to forward local port 8080 to your Raspberry Pi's web server:
ssh -L 8080:localhost:80 pi@myraspberrypi.ddns.netThis command allows you to access your Raspberry Pi's web interface through http://localhost:8080 on your local machine while maintaining encrypted communication.
Enhancing Security Measures for Remote Access
Implementing Key-Based Authentication
Transitioning from password-based authentication to key-based authentication significantly strengthens your SSH security. This method uses cryptographic keys instead of passwords, making brute-force attacks practically impossible. To generate your SSH key pair, use the following command on your local machine:
ssh-keygen -t rsa -b 4096During the key generation process, you'll be prompted to choose a file location (default is fine) and set a passphrase for additional security. Once generated, transfer your public key to your Raspberry Pi using:
ssh-copy-id pi@myraspberrypi.ddns.netAfter successful transfer, disable password authentication by editing the SSH configuration file on your Raspberry Pi:
sudo nano /etc/ssh/sshd_configModify the following settings:
PasswordAuthentication no PubkeyAuthentication yes Restart the SSH service to apply changes:
sudo systemctl restart sshChanging Default SSH Port
While not foolproof, changing the default SSH port from 22 to a non-standard port adds an extra layer of security by reducing automated attack attempts. Modify the SSH configuration file:
sudo nano /etc/ssh/sshd_configFind the line containing "Port 22" and change it to your desired port number:
Port 2222 Remember to update your router's port forwarding rules to match the new port number. When connecting via SSH, specify the port using:
ssh -p 2222 pi@myraspberrypi.ddns.netWhat Are the Alternatives to Direct SSH Connections?
While direct SSH connections provide excellent control, several alternatives offer additional features and enhanced security. One popular option is using a Virtual Private Network (VPN) to create a secure tunnel between your local machine and your home network. This approach allows you to access your Raspberry Pi as if you were on the local network, eliminating the need for port forwarding and exposing your device directly to the internet.
Another viable alternative is utilizing cloud-based remote access solutions like ngrok or Serveo. These services create secure tunnels to your