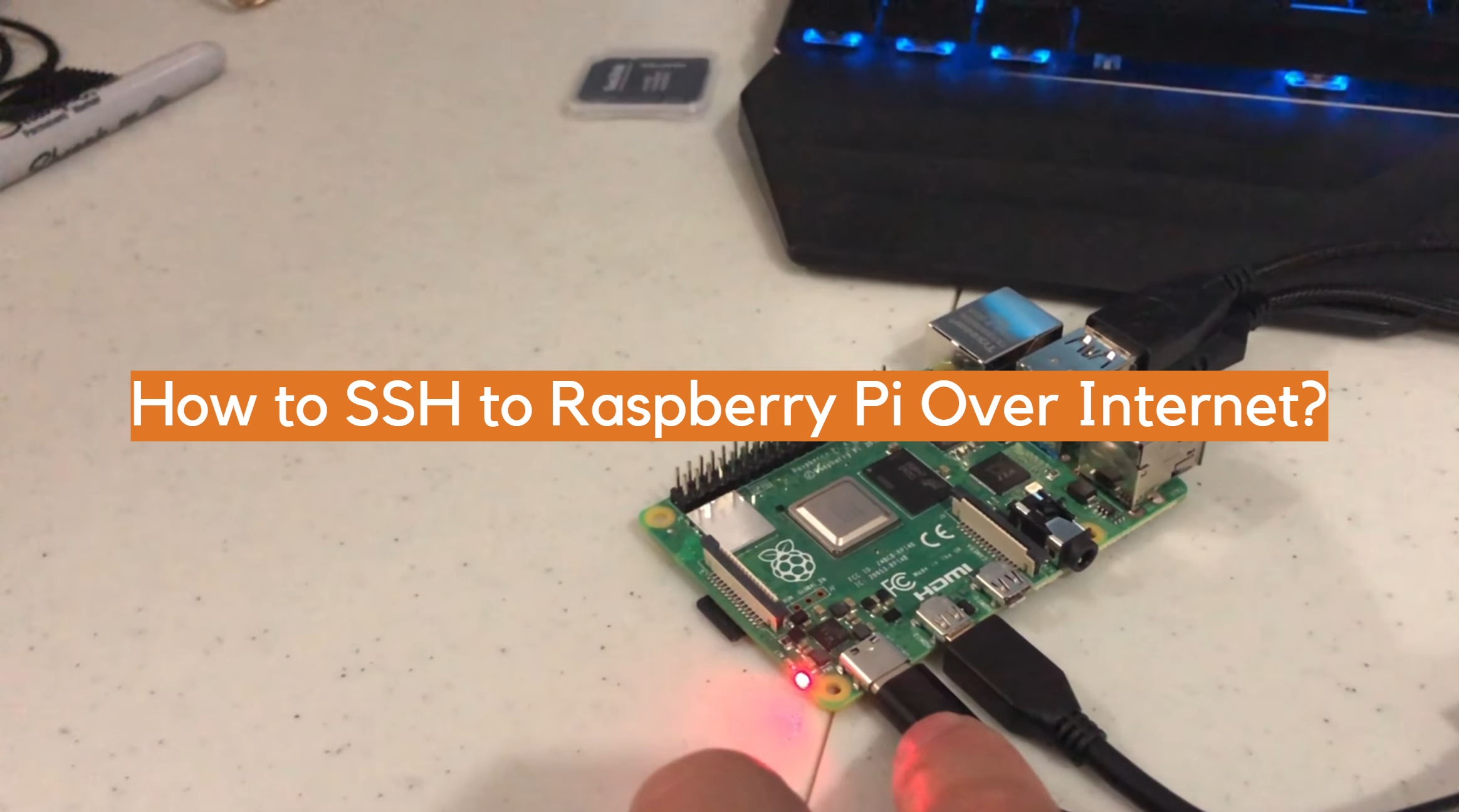Whether you're a hobbyist, a developer, or someone exploring the endless possibilities of Raspberry Pi, mastering SSH can significantly enhance your experience. With the right setup, you can manage files, execute commands, and troubleshoot your Pi without being physically present. This guide will walk you through everything you need to know about how to SSH Raspberry Pi over internet, ensuring a secure and seamless connection. Before diving into the technical details, it’s important to understand why SSH is such a powerful tool. SSH provides an encrypted channel for communication between your computer and your Raspberry Pi, ensuring that your data remains private and secure. By enabling SSH on your Pi and configuring it to work over the internet, you gain the flexibility to access your device from any location. This is especially useful for projects like home automation, remote servers, or IoT applications. In the following sections, we’ll cover step-by-step instructions, troubleshooting tips, and advanced configurations to help you make the most of this functionality. Now that you have a basic understanding of SSH and its importance, let’s explore how to set it up on your Raspberry Pi. From enabling SSH to configuring your router and securing your connection, this guide will address all the essential aspects. By the end of this article, you’ll have the knowledge and confidence to remotely access your Raspberry Pi over the internet. Whether you're a beginner or an experienced user, this guide is designed to cater to all skill levels, ensuring you can follow along without any hassle.
Table of Contents
- What is SSH and Why is it Important for Raspberry Pi?
- How to Enable SSH on Your Raspberry Pi?
- Can You Access Your Raspberry Pi Over the Internet?
- Step-by-Step Guide to SSH Raspberry Pi Over Internet
- What are the Security Risks of SSH and How to Mitigate Them?
- How to Troubleshoot Common SSH Connection Issues?
- Advanced SSH Configurations for Enhanced Performance
- Frequently Asked Questions About SSH on Raspberry Pi
What is SSH and Why is it Important for Raspberry Pi?
SSH, or Secure Shell, is a cryptographic network protocol used for secure communication between two devices over an unsecured network. For Raspberry Pi users, SSH is a game-changer because it allows you to remotely access the command line of your Pi without needing a monitor, keyboard, or mouse. This is particularly useful for headless setups, where the Pi operates without peripherals, and for managing projects that require constant monitoring or updates.
One of the primary reasons SSH is so important for Raspberry Pi is its ability to provide secure access. Unlike unencrypted protocols, SSH encrypts all data transmitted between your computer and the Pi, protecting sensitive information from potential threats. This is especially critical when accessing your Pi over the internet, where data is more vulnerable to interception. Additionally, SSH supports authentication methods like passwords and key pairs, adding an extra layer of security to your connection.
Read also:1955 D Penny A Rare And Valuable Find Worth Exploring
Beyond security, SSH offers unparalleled convenience. With SSH, you can execute commands, transfer files, and even run scripts on your Raspberry Pi from anywhere in the world. This flexibility makes it an essential tool for developers, hobbyists, and professionals alike. Whether you’re managing a home server, automating tasks, or experimenting with IoT projects, SSH ensures that your Raspberry Pi remains accessible and functional, regardless of your physical location.
How to Enable SSH on Your Raspberry Pi?
Before you can SSH into your Raspberry Pi, you need to ensure that the SSH service is enabled. By default, SSH is disabled on most Raspberry Pi operating systems, such as Raspberry Pi OS, to enhance security. Fortunately, enabling SSH is a straightforward process that can be done in a few simple steps.
If you have physical access to your Raspberry Pi, you can enable SSH directly from the desktop interface. Simply navigate to the Raspberry Pi Configuration tool, located under the Preferences menu. In the Interfaces tab, you’ll find an option to enable SSH. Check the box next to SSH, and click OK to save your changes. Once enabled, your Pi will be ready to accept SSH connections from other devices on the same network.
For headless setups where you don’t have access to a monitor or keyboard, you can enable SSH by creating an empty file named "ssh" (without any extension) in the boot partition of your Raspberry Pi’s SD card. This can be done using a computer before inserting the SD card into the Pi. Once the Pi boots up, it will automatically enable SSH. To connect, you’ll need the Pi’s IP address, which can be found using tools like Advanced IP Scanner or by checking your router’s connected devices list.
Can You Access Your Raspberry Pi Over the Internet?
Yes, you can access your Raspberry Pi over the internet, but it requires some additional configuration beyond enabling SSH. The process involves setting up your router to forward external traffic to your Pi’s local IP address, a technique known as port forwarding. This allows you to connect to your Pi using its public IP address, which is assigned by your Internet Service Provider (ISP).
However, there are challenges to consider. For instance, most ISPs assign dynamic IP addresses that change periodically, making it difficult to maintain a consistent connection. To overcome this, you can use a Dynamic DNS (DDNS) service, which maps a custom domain name to your changing IP address. Services like No-IP or DuckDNS are popular choices for Raspberry Pi users. By setting up DDNS, you can access your Pi using a memorable domain name instead of remembering its IP address.
Read also:Dannielynn Birkhead Wealth And Legacy A Closer Look
Another consideration is security. Exposing your Pi to the internet increases the risk of unauthorized access. To mitigate this, you should change the default SSH port (22) to a non-standard port, disable password authentication, and use SSH key pairs for authentication. These measures will significantly reduce the likelihood of a security breach while allowing you to enjoy the benefits of remote access.
Step-by-Step Guide to SSH Raspberry Pi Over Internet
Now that you understand the basics, let’s dive into the step-by-step process of setting up SSH for remote access over the internet. This guide assumes you’ve already enabled SSH on your Raspberry Pi and have a basic understanding of networking concepts. Follow these instructions carefully to ensure a smooth setup.
Configuring Your Router for Port Forwarding
Port forwarding is a crucial step in allowing external devices to connect to your Raspberry Pi. To configure port forwarding, you’ll need to access your router’s admin panel, usually by entering its IP address (e.g., 192.168.1.1) into a web browser. Log in using your admin credentials, which are often found on the router itself or in its documentation.
Once logged in, navigate to the port forwarding section, which may be labeled as "Virtual Servers" or "NAT." Here, you’ll need to create a new rule that forwards traffic from a specific external port (e.g., 2222) to your Pi’s local IP address and SSH port (default is 22). Make sure to save the changes and restart your router if necessary. Afterward, you can test the connection by using an external network and attempting to SSH into your Pi using its public IP address and the forwarded port.
Using a Dynamic DNS Service for Easier Access
To simplify access to your Raspberry Pi, consider using a Dynamic DNS (DDNS) service. Start by signing up for a free account with a provider like No-IP or DuckDNS. Once registered, follow the provider’s instructions to set up a hostname that points to your public IP address. Most DDNS services offer client software that you can install on your Pi to automatically update the hostname whenever your IP changes.
After setting up DDNS, you can SSH into your Pi using the custom domain name instead of remembering its IP address. For example, instead of typing "ssh pi@123.456.789.0," you can use "ssh pi@myraspberrypi.ddns.net." This not only makes the process more convenient but also ensures that your connection remains stable even if your IP address changes.
What are the Security Risks of SSH and How to Mitigate Them?
While SSH is a secure protocol, it’s not immune to risks, especially when exposed to the internet. One of the most common threats is brute-force attacks, where malicious actors attempt to guess your login credentials. To mitigate this, consider disabling password authentication and using SSH key pairs instead. Key-based authentication is far more secure because it relies on cryptographic keys rather than easily guessable passwords.
Another risk is unauthorized access due to open ports. To reduce exposure, change the default SSH port (22) to a non-standard port. This won’t make your Pi invulnerable, but it will deter casual attackers who rely on automated scripts targeting port 22. Additionally, you can use a firewall to restrict access to your Pi, allowing only specific IP addresses to connect via SSH.
Finally, always keep your Raspberry Pi’s operating system and SSH software up to date. Regular updates patch vulnerabilities and ensure that your Pi remains secure. By combining these measures, you can significantly reduce the risks associated with SSH and enjoy a safer remote access experience.
How to Troubleshoot Common SSH Connection Issues?
Encountering issues while trying to SSH into your Raspberry Pi is not uncommon, but most problems can be resolved with a bit of troubleshooting. One frequent issue is incorrect login credentials. Double-check that you’re using the correct username (usually "pi") and password. If you’ve changed the default password, ensure you’re entering it accurately.
Another common problem is connectivity issues caused by incorrect port forwarding or firewall settings. Verify that your router is forwarding traffic to the correct IP address and port. You can also use tools like "ping" or "traceroute" to diagnose network problems. If you’re using a DDNS service, ensure that the hostname is correctly mapped to your public IP address.
If you’re still unable to connect, check the SSH service status on your Raspberry Pi. You can do this by running the command sudo systemctl status ssh in the terminal. If the service is inactive, restart it using sudo systemctl start ssh. Additionally, review your Pi’s logs for any error messages that might provide clues about the issue.
Advanced SSH Configurations for Enhanced Performance
For users looking to take their SSH setup to the next level, there are several advanced configurations worth exploring. One option is enabling compression during SSH sessions, which can improve performance on slow or high-latency connections. To enable compression, add the -C flag when initiating an SSH connection, or configure it in your SSH client’s settings.
Another advanced feature is setting up SSH tunnels, which allow you to securely forward traffic between your local machine and the Raspberry Pi. This is particularly useful for accessing web interfaces or other services running on your Pi. For example, you can create a tunnel to access a local web server by running ssh -L 8080:localhost:80 pi@your-pi-address. This command forwards traffic from port 8080 on your local machine to port 80 on the Pi.
Finally, consider automating SSH connections using scripts or tools like SSH config files. By configuring shortcuts in your SSH config file, you can simplify the process of connecting to your Pi. For instance, you can define an alias for your Pi’s hostname, username, and port, allowing you to connect with a single command like ssh mypi. These enhancements not only improve efficiency but also make managing your Pi more enjoyable.
Frequently Asked Questions About SSH on Raspberry Pi