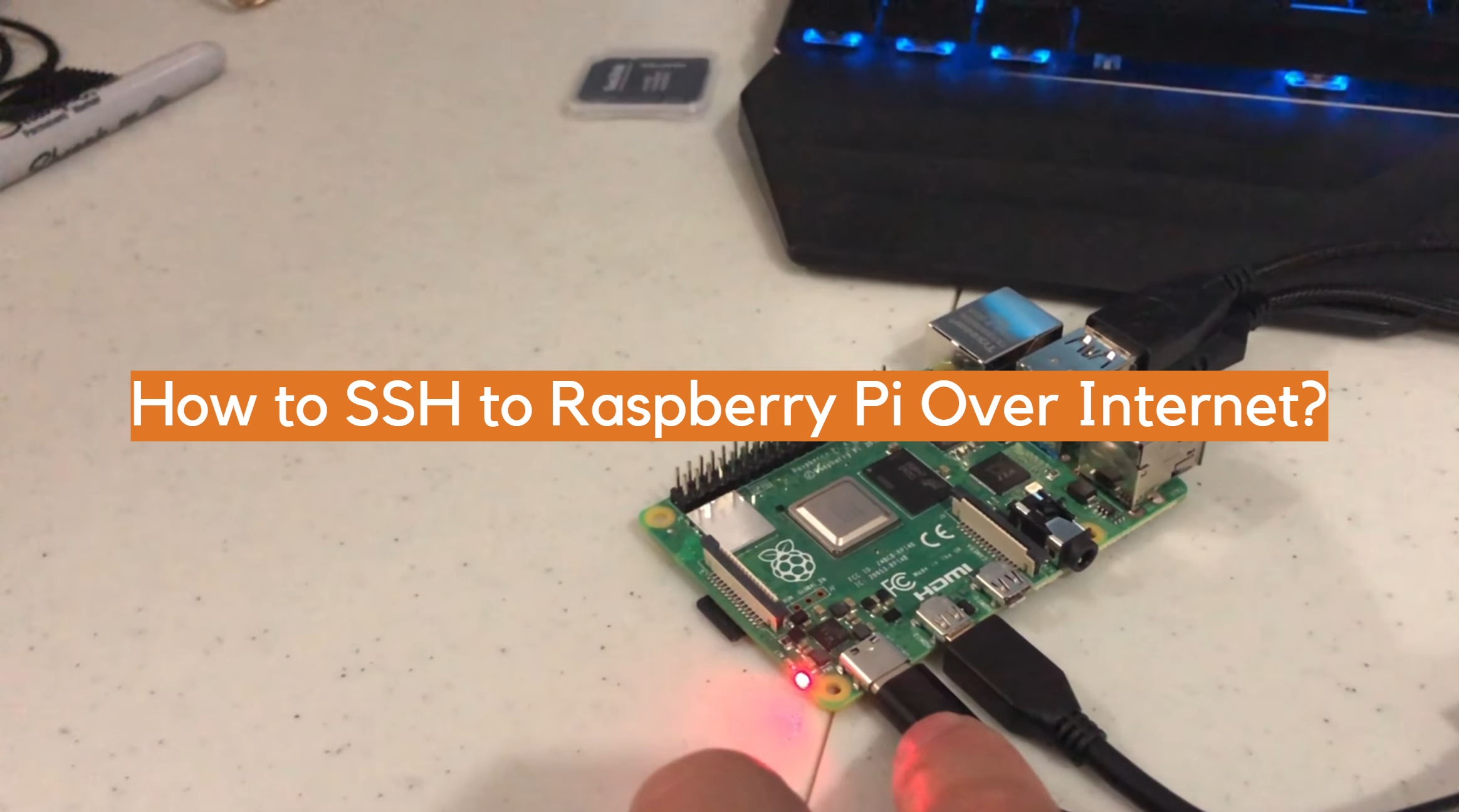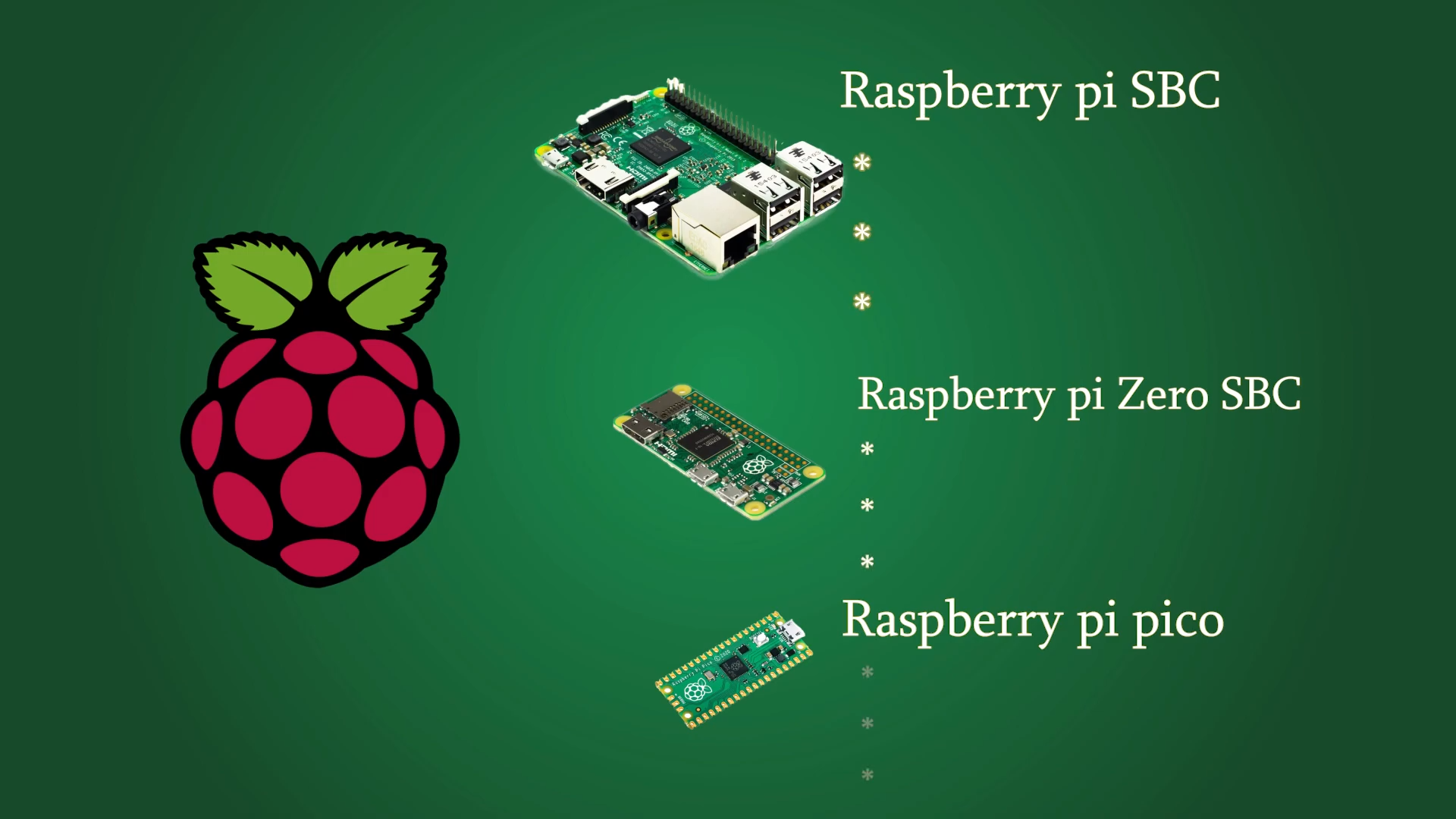Accessing your Raspberry Pi over the internet via SSH is a powerful way to control your device remotely, unlocking its full potential for projects, automation, and more. Whether you’re a hobbyist, a developer, or someone exploring the world of single-board computing, this guide will walk you through the steps to securely connect to your Raspberry Pi from anywhere in the world. With the right setup, you can manage files, run scripts, and even troubleshoot your Pi without needing physical access to the device.
SSH (Secure Shell) is a protocol that provides a secure way to access a device’s command line remotely. For Raspberry Pi users, this means you can execute commands, install software, and monitor your system from another computer or even a smartphone. However, accessing your Pi over the internet requires additional configuration to ensure both functionality and security. This article will cover everything from setting up SSH to configuring your network for remote access, ensuring you have a seamless and secure experience.
Before diving into the technical details, it’s important to understand why this process matters. Remote access to your Raspberry Pi opens up endless possibilities, from hosting websites to creating IoT devices. By the end of this guide, you’ll have a clear understanding of how to use access Raspberry Pi over the internet SSH, including troubleshooting tips and best practices to keep your connection safe. Let’s get started!
Read also:Wayne Newtons Height A Closer Look At The Icons Stature
Table of Contents
- What is SSH and Why is it Important?
- How to Enable SSH on Your Raspberry Pi?
- Can You Access Raspberry Pi Over the Internet Securely?
- How to Set Up Port Forwarding for Remote Access?
- What Are the Alternatives to Port Forwarding?
- How to Use Access Raspberry Pi Over Internet SSH?
- What Are the Common Issues and How to Fix Them?
- Frequently Asked Questions
What is SSH and Why is it Important?
SSH, or Secure Shell, is a cryptographic network protocol that allows secure communication between two devices over an unsecured network. It is widely used for remote administration of servers and devices like the Raspberry Pi. SSH encrypts all data transmitted between the client and the server, ensuring that sensitive information, such as login credentials, cannot be intercepted by malicious actors.
For Raspberry Pi users, SSH is essential for managing the device without needing a monitor, keyboard, or mouse. Whether you’re running a headless setup or simply want to streamline your workflow, SSH provides a reliable way to interact with your Pi’s command line from another device. This is particularly useful for projects that require constant monitoring or adjustments, such as home automation systems or media servers.
One of the key advantages of SSH is its versatility. You can use it to transfer files, install software, and even execute complex scripts. Additionally, SSH supports key-based authentication, which is more secure than traditional password-based methods. By understanding how to use access Raspberry Pi over the internet SSH, you can take full advantage of these capabilities while maintaining a high level of security.
How to Enable SSH on Your Raspberry Pi?
Before you can access your Raspberry Pi remotely, you need to enable SSH. This process is straightforward and can be done in a few simple steps. Here’s how to get started:
Using the Raspberry Pi Configuration Tool
1. Boot up your Raspberry Pi and log in to the desktop environment.
2. Open the Raspberry Pi Configuration tool by navigating to the Preferences menu.
3. Go to the Interfaces tab and enable SSH.
4. Click OK to save your changes.
Using the Terminal
1. Open the terminal on your Raspberry Pi.
2. Type the following command and press Enter: sudo raspi-config.
3. Navigate to Interfacing Options and select SSH.
4. Choose Yes to enable SSH and exit the configuration tool.
Read also:All You Need To Know About Taylor Swifts Parents Their Careers Fame And Family Life
Using the Boot Partition
If you’re setting up a headless Raspberry Pi (without a monitor), you can enable SSH by creating an empty file named “ssh” in the boot partition of your SD card. Here’s how:
1. Insert the SD card into your computer.
2. Open the boot partition and create a new file named “ssh” (no file extension).
3. Safely eject the SD card and insert it back into your Raspberry Pi.
Once SSH is enabled, you can connect to your Raspberry Pi from another device using an SSH client like PuTTY (Windows) or the built-in terminal (macOS/Linux).
Can You Access Raspberry Pi Over the Internet Securely?
Accessing your Raspberry Pi over the internet introduces potential security risks, but with the right precautions, you can ensure a secure connection. Here are some best practices to follow:
Use Strong Passwords
One of the simplest yet most effective ways to secure your Raspberry Pi is to use a strong, unique password. Avoid using default credentials like “pi” and “raspberry,” as these are well-known and often targeted by attackers.
Enable Key-Based Authentication
Key-based authentication is a more secure alternative to password-based login. It involves generating a pair of cryptographic keys: a private key (kept on your client device) and a public key (stored on the Raspberry Pi). This method eliminates the need to enter a password every time you connect and is much harder to crack.
Change the Default SSH Port
By default, SSH uses port 22. Changing this to a non-standard port can reduce the risk of automated attacks. You can modify the SSH configuration file by editing the /etc/ssh/sshd_config file and specifying a different port number.
Set Up a Firewall
Using a firewall to restrict access to your Raspberry Pi can add an extra layer of security. Tools like UFW (Uncomplicated Firewall) make it easy to configure rules that allow only trusted IP addresses to connect via SSH.
How to Set Up Port Forwarding for Remote Access?
Port forwarding is a technique that allows external devices to access your Raspberry Pi by routing traffic from your router to the device. Here’s how to set it up:
Access Your Router’s Admin Panel
1. Open a web browser and enter your router’s IP address (commonly 192.168.0.1 or 192.168.1.1).
2. Log in using your admin credentials.
3. Navigate to the Port Forwarding section (this may vary depending on your router model).
Create a New Port Forwarding Rule
1. Enter the internal IP address of your Raspberry Pi.
2. Specify the port number you want to forward (default is 22 for SSH).
3. Save the changes and restart your router if necessary.
Find Your Public IP Address
To connect to your Raspberry Pi from the internet, you’ll need your public IP address. You can find this by searching “What is my IP address” on Google or checking your router’s status page.
What Are the Alternatives to Port Forwarding?
While port forwarding is a common method for remote access, it’s not the only option. Here are some alternatives:
Use a Dynamic DNS Service
If your ISP assigns a dynamic IP address, a Dynamic DNS (DDNS) service can map a hostname to your changing IP address. This allows you to connect to your Raspberry Pi using a consistent domain name instead of an IP address.
Set Up a Reverse SSH Tunnel
A reverse SSH tunnel involves connecting your Raspberry Pi to an intermediary server, which then allows external devices to access the Pi through the server. This method bypasses the need for port forwarding and can be more secure.
Use Cloud-Based Solutions
Services like Ngrok or PageKite provide cloud-based tunnels that allow you to access your Raspberry Pi over the internet without configuring your router. These tools are easy to set up and ideal for beginners.
How to Use Access Raspberry Pi Over Internet SSH?
Now that you’ve configured your Raspberry Pi and network, it’s time to connect remotely. Here’s how to use access Raspberry Pi over the internet SSH:
Using an SSH Client
1. Open your SSH client (e.g., PuTTY for Windows or Terminal for macOS/Linux).
2. Enter your public IP address and the SSH port number (default is 22).
3. Log in using your Raspberry Pi’s username and password or private key.
Using a Smartphone App
Apps like Termius or JuiceSSH allow you to connect to your Raspberry Pi from your smartphone. Simply enter the connection details and authenticate as you would on a computer.
Test Your Connection
Once connected, you can run commands to verify that everything is working. For example, type uname -a to display system information or ls to list files in the current directory.
What Are the Common Issues and How to Fix Them?
While setting up remote access, you may encounter a few common issues. Here’s how to troubleshoot them:
Connection Refused
If you receive a “Connection refused” error, double-check that SSH is enabled on your Raspberry Pi and that your router’s port forwarding rules are correctly configured.
Incorrect Password
If you’re unable to log in, ensure that you’re using the correct username and password. If you’ve enabled key-based authentication, verify that your private key is correctly configured.
Dynamic IP Changes
If your public IP address changes frequently, consider using a DDNS service to avoid connection issues.
Frequently Asked Questions
How Do I Find My Raspberry Pi’s IP Address?
You can find your Raspberry Pi’s IP address by running the command hostname -I in the terminal or checking your router’s connected devices list.
Is SSH Access Over the Internet Safe?
Yes, SSH access is safe as long as you follow best practices like using strong passwords, enabling key-based authentication, and securing your network with a firewall.
Can I Use SSH Without Port Forwarding?
Yes, alternatives like reverse SSH tunnels and cloud-based solutions allow you to access your Raspberry Pi without configuring port forwarding.
In conclusion, learning how to use access Raspberry Pi over the internet SSH opens up a world of possibilities for remote management and automation. By following the steps outlined in this guide, you can set up a secure and reliable connection that meets your needs. For more information on Raspberry Pi projects, check out the official Raspberry Pi documentation.