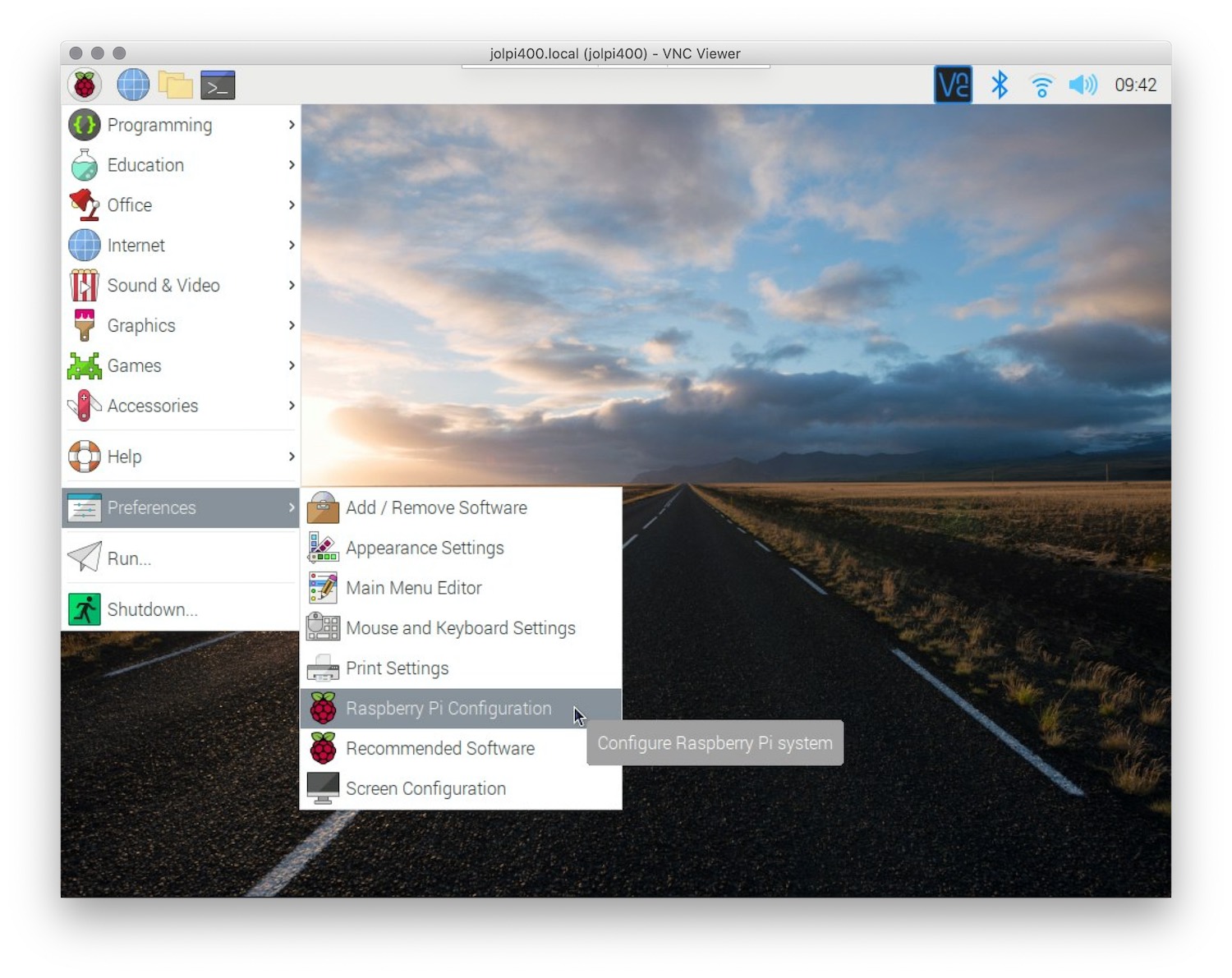Connecting to your Raspberry Pi remotely using SSH can feel like unlocking a superpower, especially if you're managing multiple devices or working on projects that require remote access. Imagine being able to control your Raspberry Pi from anywhere in the world, without needing to physically interact with it. This guide will walk you through every step of the process, from setting up SSH to troubleshooting common issues. Whether you're a beginner or an experienced user, this article will ensure you gain a solid understanding of how SSH works and how to use it effectively.
SSH, or Secure Shell, is a protocol that allows secure communication between two devices over an unsecured network. It's widely used by developers, hobbyists, and IT professionals to manage servers, IoT devices, and single-board computers like the Raspberry Pi. With SSH, you can execute commands, transfer files, and configure settings—all without needing physical access to the device. This guide will explore not just "how do I remotely connect to a Raspberry Pi SSH?" but also why this skill is invaluable in today's tech-driven world.
By the end of this article, you'll have a step-by-step roadmap to set up and use SSH on your Raspberry Pi, along with tips to enhance security and performance. Whether you're building a home automation system, hosting a website, or simply experimenting with Raspberry Pi projects, SSH will become an indispensable tool in your toolkit. Let's dive in and uncover the secrets to mastering remote connectivity!
Read also:Alfonso Ribeiro Net A Dive Into His Life And Career
Table of Contents
- What is SSH and Why Should You Use It?
- How Do I Enable SSH on My Raspberry Pi?
- How Do I Remotely Connect to a Raspberry Pi SSH?
- What Are the Best Tools for SSH Connections?
- How Can You Troubleshoot SSH Connection Issues?
- What Are the Security Best Practices for SSH?
- How Do I Transfer Files Over SSH?
- Frequently Asked Questions About SSH
What is SSH and Why Should You Use It?
SSH, or Secure Shell, is a cryptographic network protocol designed to provide secure communication between a client and a server. It's widely regarded as one of the most reliable methods for remote device management. Unlike older protocols like Telnet, SSH encrypts all data transmitted between devices, ensuring that sensitive information such as passwords and commands cannot be intercepted by malicious actors.
There are several compelling reasons to use SSH with your Raspberry Pi. For starters, it allows you to manage your device from any location with internet access. This is particularly useful if your Raspberry Pi is part of a home automation system, a media server, or a project that requires continuous monitoring. Additionally, SSH eliminates the need for additional hardware like monitors and keyboards, making it a cost-effective solution for remote management.
Another advantage of SSH is its versatility. Beyond executing commands, you can use it to transfer files, configure settings, and even run scripts. This flexibility makes SSH an essential tool for developers, system administrators, and hobbyists alike. Whether you're troubleshooting an issue, deploying updates, or simply exploring new features, SSH provides a secure and efficient way to interact with your Raspberry Pi.
How Do I Enable SSH on My Raspberry Pi?
Before you can remotely connect to your Raspberry Pi via SSH, you need to ensure that SSH is enabled on the device. By default, SSH is disabled on Raspberry Pi OS for security reasons. However, enabling it is a straightforward process. Here's how you can do it:
Enabling SSH Using the Raspberry Pi Desktop
If you have physical access to your Raspberry Pi, you can enable SSH directly from the desktop interface. Follow these steps:
- Click on the Raspberry Pi menu in the top-left corner of the screen.
- Navigate to "Preferences" and select "Raspberry Pi Configuration."
- In the configuration window, go to the "Interfaces" tab.
- Find the "SSH" option and set it to "Enabled."
- Click "OK" to save your changes and reboot the device if prompted.
Enabling SSH Using the Terminal
If you prefer using the command line or don't have access to the desktop interface, you can enable SSH via the terminal:
Read also:Vanessa Williams Wealth And Net Worth In 2023 Insights And Analysis
- Open a terminal window on your Raspberry Pi.
- Type the following command and press Enter:
sudo raspi-config. - Navigate to "Interfacing Options" using the arrow keys and press Enter.
- Select "SSH" and choose "Yes" when prompted to enable it.
- Exit the configuration tool and reboot the device if necessary.
Enabling SSH Without a Monitor
If you're setting up your Raspberry Pi headlessly (without a monitor), you can enable SSH by creating an empty file named "ssh" in the boot partition of your SD card. Here's how:
- Insert your Raspberry Pi's SD card into your computer.
- Open the boot partition (usually labeled "boot").
- Create a new file named "ssh" (without any file extension).
- Eject the SD card and insert it back into your Raspberry Pi.
- Power on the device, and SSH will be enabled automatically.
How Do I Remotely Connect to a Raspberry Pi SSH?
Now that SSH is enabled on your Raspberry Pi, it's time to establish a remote connection. The process involves using an SSH client on your computer to connect to the Raspberry Pi's IP address. Here's a step-by-step guide:
Finding Your Raspberry Pi's IP Address
Before you can connect, you'll need to know your Raspberry Pi's IP address. You can find it using one of the following methods:
- Router Admin Page: Log in to your router's admin page and look for a list of connected devices. Your Raspberry Pi should appear with its IP address.
- Terminal Command: If you have physical access to the Raspberry Pi, open a terminal and type
hostname -Ito display the IP address. - Network Scanning Tools: Use tools like Advanced IP Scanner or Angry IP Scanner to scan your network for connected devices.
Connecting Using an SSH Client
Once you have the IP address, you can use an SSH client to establish the connection. Here's how to do it on different operating systems:
Windows
For Windows users, the easiest way to connect is by using PuTTY, a free SSH client:
- Download and install PuTTY from the official website.
- Open PuTTY and enter your Raspberry Pi's IP address in the "Host Name (or IP address)" field.
- Ensure the "Connection type" is set to "SSH."
- Click "Open" to initiate the connection.
- When prompted, log in using the default username ("pi") and password ("raspberry").
macOS and Linux
For macOS and Linux users, the built-in terminal can be used to connect via SSH:
- Open a terminal window.
- Type the following command and press Enter:
ssh pi@your_pi_ip_address. - When prompted, enter the password ("raspberry").
If everything is set up correctly, you should now have remote access to your Raspberry Pi. From here, you can execute commands, configure settings, and manage your device as if you were physically present.
What Are the Best Tools for SSH Connections?
Choosing the right SSH client can make a significant difference in your experience with remote connections. While the built-in terminal on macOS and Linux systems is sufficient for basic tasks, Windows users and those seeking advanced features may benefit from specialized tools. Here are some of the best SSH clients available:
PuTTY
PuTTY is one of the most popular SSH clients for Windows users. It's lightweight, easy to use, and packed with features. Some of its key advantages include:
- Support for multiple protocols, including SSH, Telnet, and Rlogin.
- A user-friendly graphical interface.
- Customizable session settings for saving connection preferences.
OpenSSH
OpenSSH is the default SSH client for macOS and Linux systems. It's also available for Windows 10 and later versions through the Windows Subsystem for Linux (WSL). OpenSSH is highly reliable and integrates seamlessly with command-line workflows. Key features include:
- Support for key-based authentication for enhanced security.
- Compatibility with scripting and automation tools.
- Active development and regular updates.
MobaXterm
MobaXterm is a versatile SSH client that combines the functionality of PuTTY with additional tools like file transfer and remote desktop capabilities. It's an excellent choice for users who need a comprehensive solution for remote management. Notable features include:
- Built-in support for SFTP for seamless file transfers.
- Tabbed interface for managing multiple connections simultaneously.
- Integrated terminal with advanced features like syntax highlighting.
Choosing the right tool depends on your specific needs and operating system. For beginners, PuTTY and OpenSSH are excellent starting points, while power users may prefer the advanced features of MobaXterm.
How Can You Troubleshoot SSH Connection Issues?
While SSH is a robust protocol, connection issues can still arise due to misconfigurations, network problems, or security settings. Fortunately, most issues can be resolved with a systematic approach. Here are some common problems and their solutions:
Connection Refused
If you receive a "Connection Refused" error, it usually indicates that SSH is not enabled or the Raspberry Pi is unreachable. To fix this:
- Double-check that SSH is enabled on your Raspberry Pi.
- Verify that the Raspberry Pi is powered on and connected to the network.
- Ensure that your computer and Raspberry Pi are on the same network.
Authentication Failed
An "Authentication Failed" error occurs when the username or password is incorrect. To resolve this:
- Ensure you're using the correct credentials (default username: "pi," default password: "raspberry").
- Check for typos when entering the username and password.
- If you've changed the password, make sure you're using the updated one.
Changing the Default SSH Port
By default, SSH uses port 22. Changing the port can help mitigate brute-force attacks and resolve conflicts with other services. To change the port:
- Open the SSH configuration file by typing
sudo nano /etc/ssh/sshd_configin the terminal. - Locate the line that says "#Port 22" and change it to your desired port number.
- Save the file and restart the SSH service using
sudo systemctl restart ssh.
Using Key-Based Authentication
Key-based authentication is a more secure alternative to password-based login. To set it up:
- Generate an SSH key pair on your computer using
ssh-key